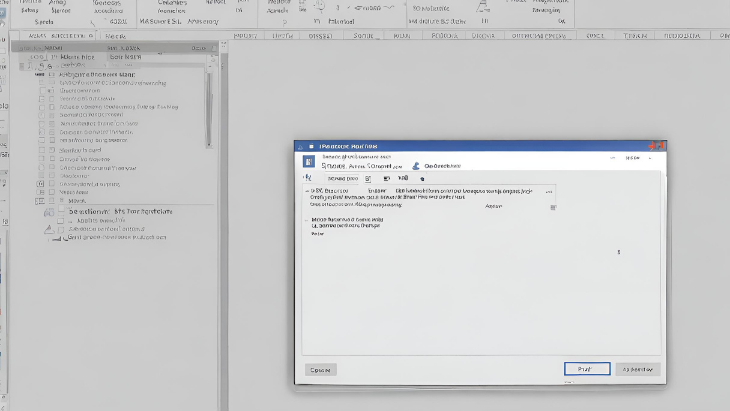Word documents can sometimes contain blank pages that you don’t want. This can be caused by a variety of factors, such as a page break, a header or footer, or a table of contents. Whatever the cause, removing a blank page from a Word document is usually easy.
Remove blank page in word
**1. **Open your Word document and go to the View tab. 2. **In the Show group, check the Navigation Pane box. 3. **In the Navigation pane, click the Pages tab. 4. **In the Pages pane, click the blank page thumbnail. 5. **Press the Delete key.
That’s it! The blank page will be removed from your Word document.
Here are some additional tips for removing blank pages in Word:
- **If the blank page is at the end of your document, you can also press Ctrl+End to move to the end of the document and then press Delete.
- **If the blank page is in the middle of your document, you can use the Backspace key to delete the blank page.
- **If the blank page is caused by a manual page break, you can select the page break and press Delete.
To delete a blank page in Word, you can follow these steps:
- **Open your Word document and go to the View tab.
- **In the Show group, check the Navigation Pane box.
- **In the Navigation pane, click the Pages tab.
- **In the Pages pane, click the blank page thumbnail.
- **Press the Delete key.
Delete blank page in word
That’s it! The blank page will be removed from your Word document.
Here are some additional tips for deleting blank pages in Word:
- **If the blank page is at the end of your document, you can also press Ctrl+End to move to the end of the document and then press Delete.
- **If the blank page is in the middle of your document, you can use the Backspace key to delete the blank page.
- **If the blank page is caused by a manual page break, you can select the page break and press Delete.
I hope this helps!
Here is a more detailed version of the guide:
Why do blank pages appear in Word documents?
There are a few reasons why blank pages can appear in Word documents. These include:
- A manual page break: A manual page break is a formatting mark that forces a page to break at a specific point.
- A header or footer: Headers and footers can extend to the next page, even if there is no content on that page.
- A table of contents: A table of contents can also extend to the next page, even if there is no content on that page.
- Document properties: Document properties, such as the title, author, and date, can also extend to the next page, even if there is no content on that page.
How to delete a blank page in Word
To delete a blank page in Word, you can use one of the following methods:
Method 1: Using the Navigation Pane
- Open your Word document and go to the View tab.
- In the Show group, check the Navigation Pane box.
- In the Navigation pane, click the Pages tab.
- In the Pages pane, click the blank page thumbnail.
- Press the Delete key.
Method 2: Using the Backspace key
- Move to the blank page in your Word document.
- Press the Backspace key until the blank page is deleted.
Method 3: Using the Delete key
- Move to the blank page in your Word document.
- Press the Delete key until the blank page is deleted.
Troubleshooting
If you are unable to delete a blank page using any of the methods above, you may need to check for hidden formatting marks. To do this, follow these steps:
- Open your Word document and go to the File tab.
- Click Options.
- In the Advanced section, under Show document content, check the Show all formatting marks box.
- Click OK.
Once all formatting marks are visible, you can select and delete any blank pages or other unwanted formatting.
How to Delete a Blank Page in Word
Word documents can sometimes contain blank pages that you don’t want. This can be caused by a variety of factors, such as a page break, a header or footer, or a table of contents. Whatever the cause, removing a blank page from a Word document is usually easy.
Here are the steps on how to delete a blank page in Word:
- Open the Word document that contains the blank page.
- Use the Navigation Pane to find the blank page. To do this, click the View tab and then check the Navigation Pane box. The Navigation Pane will appear on the left side of the window. Click the Pages tab to view a list of all the pages in your document. The blank page will be highlighted in blue.
- Select the blank page. To do this, click the blank page thumbnail in the Navigation Pane.
- Press Delete. The blank page will be deleted from your document.
Here are some additional tips for deleting blank pages in Word:
- **If the blank page is at the end of your document, you can also press Ctrl+End to move to the end of the document and then press Delete.
- **If the blank page is in the middle of your document, you can use the Backspace key to delete the blank page.
- **If the blank page is caused by a manual page break, you can select the page break and press Delete.
Troubleshooting
If you are unable to delete a blank page using any of the methods above, you may need to check for hidden formatting marks. To do this, follow these steps:
- Open the Word document that contains the blank page.
- Click the File tab.
- Click Options.
- In the Advanced section, under Show document content, check the Show all formatting marks box.
- Click OK.
Once all formatting marks are visible, you can select and delete any blank pages or other unwanted formatting.
How to Remove a Blank Page from Word
Word documents can sometimes contain blank pages that you don’t want. This can be caused by a variety of factors, such as a page break, a header or footer, or a table of contents. Whatever the cause, removing a blank page from a Word document is usually easy.
Here are the steps on how to remove a blank page from Word:
- Open the Word document that contains the blank page.
- Use the Navigation Pane to find the blank page. To do this, click the View tab and then check the Navigation Pane box. The Navigation Pane will appear on the left side of the window. Click the Pages tab to view a list of all the pages in your document. The blank page will be highlighted in blue.
- Select the blank page. To do this, click the blank page thumbnail in the Navigation Pane.
- Press Delete. The blank page will be deleted from your document.
Here are some additional tips for removing blank pages in Word:
- **If the blank page is at the end of your document, you can also press Ctrl+End to move to the end of the document and then press Delete.
- **If the blank page is in the middle of your document, you can use the Backspace key to delete the blank page.
- **If the blank page is caused by a manual page break, you can select the page break and press Delete.
Troubleshooting
If you are unable to delete a blank page using any of the methods above, you may need to check for hidden formatting marks. To do this, follow these steps:
- Open the Word document that contains the blank page.
- Click the File tab.
- Click Options.
- In the Advanced section, under Show document content, check the Show all formatting marks box.
- Click OK.
Once all formatting marks are visible, you can select and delete any blank pages or other unwanted formatting.
Here are some additional details about how to remove a blank page from Word:
- Using the Navigation Pane: The Navigation Pane is a great way to quickly find and select a blank page in your document. To use the Navigation Pane, click the View tab and then check the Navigation Pane box. The Navigation Pane will appear on the left side of the window. Click the Pages tab to view a list of all the pages in your document. The blank page will be highlighted in blue. To select the blank page, click the blank page thumbnail in the Navigation Pane.
- Using the Backspace key: If the blank page is in the middle of your document, you can use the Backspace key to delete it. To do this, move to the blank page in your document. Press the Backspace key until the blank page is deleted.
- Using the Delete key: You can also use the Delete key to delete a blank page. To do this, move to the blank page in your document. Press the Delete key until the blank page is deleted.
- Troubleshooting: If you are unable to delete a blank page using any of the methods above, you may need to check for hidden formatting marks. Hidden formatting marks are not visible in your document, but they can affect the way your document looks and prints. To check for hidden formatting marks, follow these steps:
- Open the Word document that contains the blank page.
- Click the File tab.
- Click Options.
- In the Advanced section, under Show document content, check the Show all formatting marks box.
- Click OK.
Once all formatting marks are visible, you can select and delete any blank pages or other unwanted formatting.
How to Remove a Blank Page in Word
Introduction
Word documents can sometimes contain blank pages that you don’t want. This can be caused by a variety of factors, such as a page break, a header or footer, or a table of contents. Whatever the cause, removing a blank page from a Word document is usually easy.
How to Remove a Blank Page
There are a few ways to remove a blank page from a Word document.
Method 1: Use the Navigation Pane
- Open the Word document that contains the blank page.
- Click the View tab.
- In the Show group, check the Navigation Pane box.
- In the Navigation Pane, click the Pages tab.
- Click the blank page thumbnail.
- Press the Delete key.
Method 2: Use the Backspace key
- Move to the blank page in your Word document.
- Press the Backspace key until the blank page is deleted.
Method 3: Use the Delete key
- Move to the blank page in your Word document.
- Press the Delete key until the blank page is deleted.
Troubleshooting
If you are unable to delete a blank page using any of the methods above, you may need to check for hidden formatting marks. To do this, follow these steps:
- Open the Word document that contains the blank page.
- Click the File tab.
- Click Options.
- In the Advanced section, under Show document content, check the Show all formatting marks box.
- Click OK.
Once all formatting marks are visible, you can select and delete any blank pages or other unwanted formatting.
Conclusion
By following these steps, you can easily remove blank pages from your Word documents.
Additional Tips
- If the blank page is at the end of your document, you can also press Ctrl+End to move to the end of the document and then press Delete.
- If the blank page is in the middle of your document, you can use the Backspace key to delete the blank page.
- If the blank page is caused by a manual page break, you can select the page break and press Delete.