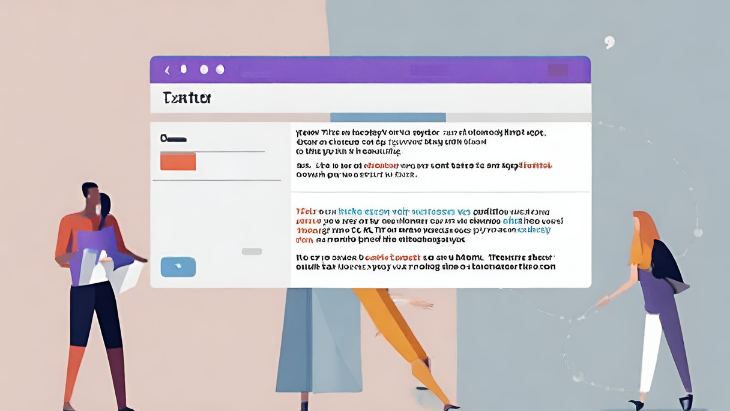Have you ever encountered a website that doesn’t allow you to copy and select text? This can be frustrating, especially if you’re trying to do research or share information. In this article, we’ll show you how to copy and select text from websites that don’t allow it.
How to copy text from a website
How to Copy Text from a Website
Copying text from a website is a common task, but it can be difficult if the website doesn’t allow it. There are a few ways to copy text from a website that doesn’t allow it.
One way is to use a browser extension. There are many browser extensions available that allow you to copy text from websites that don’t allow it. These extensions usually work by disabling the website’s JavaScript, which is the code that prevents you from copying text.
Another way to copy text from a website that doesn’t allow it is to use a screenshot tool. A screenshot tool will take a picture of the website, including the text you want to copy. You can then open the screenshot in a photo editor and copy the text from there.
Finally, you can also try using the inspect element feature in your browser. This feature allows you to view the website’s code. You can then find the text you want to copy and copy it from the code.
Here are the steps on how to copy text from a website that doesn’t allow it using a browser extension:
- Install a browser extension that allows you to copy text from websites that don’t allow it.
- Go to the website you want to copy text from.
- Enable the browser extension.
- Select the text you want to copy.
- Press Ctrl+C (Windows) or Cmd+C (Mac) to copy the text.
Here are the steps on how to copy text from a website that doesn’t allow it using a screenshot tool:
- Open a screenshot tool.
- Go to the website you want to copy text from.
- Take a screenshot of the website.
- Open the screenshot in a photo editor.
- Select the text you want to copy.
- Press Ctrl+C (Windows) or Cmd+C (Mac) to copy the text.
Here are the steps on how to copy text from a website that doesn’t allow it using the inspect element feature:
- Open your browser.
- Go to the website you want to copy text from.
- Right-click on the page and select “Inspect element”.
- Find the text you want to copy.
- Right-click on the text and select “Copy”.
Which method you use will depend on your needs and preferences. If you need to copy a lot of text, using a browser extension or the inspect element feature is the best option. If you only need to copy a small amount of text, using a screenshot tool is a good option.
How to select text from a website
Selecting text from a website is a simple task that can be done in a few different ways.
The most common way to select text from a website is to use your mouse. To do this, simply click and drag your mouse over the text you want to select. Once you have selected the text, it will be highlighted.
You can also use keyboard shortcuts to select text. To select a single word, hold down the Ctrl key (Windows) or Cmd key (Mac) and click on the word. To select a phrase, hold down the Shift key and click on the beginning and end of the phrase. To select an entire paragraph, double-click on the paragraph.
Finally, you can also use a browser extension to select text. There are many browser extensions available that allow you to select text from websites that don’t allow it. These extensions usually work by disabling the website’s JavaScript, which is the code that prevents you from selecting text.
Here are the steps on how to select text from a website using your mouse:
- Go to the website you want to select text from.
- Click and drag your mouse over the text you want to select.
- Once you have selected the text, it will be highlighted.
Here are the steps on how to select text from a website using keyboard shortcuts:
- Go to the website you want to select text from.
- To select a single word, hold down the Ctrl key (Windows) or Cmd key (Mac) and click on the word.
- To select a phrase, hold down the Shift key and click on the beginning and end of the phrase.
- To select an entire paragraph, double-click on the paragraph.
Here are the steps on how to select text from a website using a browser extension:
- Install a browser extension that allows you to select text from websites that don’t allow it.
- Go to the website you want to select text from.
- Enable the browser extension.
- Click and drag your mouse over the text you want to select.
Which method you use will depend on your needs and preferences. If you need to select a small amount of text, using your mouse or keyboard shortcuts is the best option. If you need to select a large amount of text, using a browser extension is the best option.
How to bypass text protection on websites
Some websites disable the ability to copy and select text. This can be frustrating, especially if you’re trying to do research or share information. There are a few ways to bypass text protection on websites.
One way is to use a browser extension. There are many browser extensions available that allow you to copy and select text from websites that disable it. These extensions usually work by disabling the website’s JavaScript, which is the code that prevents you from copying and selecting text.
Another way to bypass text protection on websites is to use a screenshot tool. A screenshot tool will take a picture of the website, including the text you want to copy. You can then open the screenshot in a photo editor and copy the text from there.
Finally, you can also try using the inspect element feature in your browser. This feature allows you to view the website’s code. You can then find the text you want to copy and copy it from the code.
Here are the steps on how to bypass text protection on websites using a browser extension:
- Install a browser extension that allows you to copy and select text from websites that disable it.
- Go to the website you want to copy and select text from.
- Enable the browser extension.
- Select the text you want to copy.
- Press Ctrl+C (Windows) or Cmd+C (Mac) to copy the text.
Here are the steps on how to bypass text protection on websites using a screenshot tool:
- Open a screenshot tool.
- Go to the website you want to copy and select text from.
- Take a screenshot of the website.
- Open the screenshot in a photo editor.
- Select the text you want to copy.
- Press Ctrl+C (Windows) or Cmd+C (Mac) to copy the text.
Here are the steps on how to bypass text protection on websites using the inspect element feature:
- Open your browser.
- Go to the website you want to copy and select text from.
- Right-click on the page and select “Inspect element”.
- Find the text you want to copy.
- Right-click on the text and select “Copy”.
Which method you use will depend on your needs and preferences. If you need to copy a lot of text, using a browser extension or the inspect element feature is the best option. If you only need to copy a small amount of text, using a screenshot tool is a good option.
It is important to note that bypassing text protection on websites can be illegal in some cases. For example, it is illegal to copy copyrighted text without permission.
How to copy text from a website that doesn’t allow it
In some cases, websites may disable the ability to copy and select text. This can be frustrating, especially if you’re trying to do research or share information. There are a few ways to copy text from a website that doesn’t allow it.
One way is to use a browser extension. There are many browser extensions available that allow you to copy text from websites that disable it. These extensions usually work by disabling the website’s JavaScript, which is the code that prevents you from copying text.
Another way to copy text from a website that doesn’t allow it is to use a screenshot tool. A screenshot tool will take a picture of the website, including the text you want to copy. You can then open the screenshot in a photo editor and copy the text from there.
Finally, you can also try using the inspect element feature in your browser. This feature allows you to view the website’s code. You can then find the text you want to copy and copy it from the code.
Here are the steps on how to copy text from a website that doesn’t allow it using a browser extension:
- Install a browser extension that allows you to copy text from websites that disable it.
- Go to the website you want to copy text from.
- Enable the browser extension.
- Select the text you want to copy.
- Press Ctrl+C (Windows) or Cmd+C (Mac) to copy the text.
Here are the steps on how to copy text from a website that doesn’t allow it using a screenshot tool:
- Open a screenshot tool.
- Go to the website you want to copy text from.
- Take a screenshot of the website.
- Open the screenshot in a photo editor.
- Select the text you want to copy.
- Press Ctrl+C (Windows) or Cmd+C (Mac) to copy the text.
Here are the steps on how to copy text from a website that doesn’t allow it using the inspect element feature:
- Open your browser.
- Go to the website you want to copy text from.
- Right-click on the page and select “Inspect element”.
- Find the text you want to copy.
- Right-click on the text and select “Copy”.
Which method you use will depend on your needs and preferences. If you need to copy a lot of text, using a browser extension or the inspect element feature is the best option. If you only need to copy a small amount of text, using a screenshot tool is a good option.
It is important to note that copying text from a website that doesn’t allow it can be illegal in some cases. For example, it is illegal to copy copyrighted text without permission.
Here are some additional tips for copying text from websites that don’t allow it:
- Try using a different browser. Some browsers may be more effective at bypassing text protection than others.
- Try using a different device. Some devices may be more effective at bypassing text protection than others.
- Try using a different network. Some networks may be more effective at bypassing text protection than others.
If you are unable to copy text from a website that doesn’t allow it, you may want to contact the website’s owner or operator. They may be able to provide you with a way to copy the text legally.
How to select text from a website that doesn’t allow it
In some cases, websites may disable the ability to select text. This can be frustrating, especially if you’re trying to do research or share information. There are a few ways to select text from a website that doesn’t allow it.
One way is to use a browser extension. There are many browser extensions available that allow you to select text from websites that disable it. These extensions usually work by disabling the website’s JavaScript, which is the code that prevents you from selecting text.
Another way to select text from a website that doesn’t allow it is to use a screenshot tool. A screenshot tool will take a picture of the website, including the text you want to select. You can then open the screenshot in a photo editor and select the text from there.
Finally, you can also try using the inspect element feature in your browser. This feature allows you to view the website’s code. You can then find the text you want to select and select it from the code.
Here are the steps on how to select text from a website that doesn’t allow it using a browser extension:
- Install a browser extension that allows you to select text from websites that disable it.
- Go to the website you want to select text from.
- Enable the browser extension.
- Click and drag your mouse over the text you want to select.
Here are the steps on how to select text from a website that doesn’t allow it using a screenshot tool:
- Open a screenshot tool.
- Go to the website you want to select text from.
- Take a screenshot of the website.
- Open the screenshot in a photo editor.
- Click and drag your mouse over the text you want to select.
Here are the steps on how to select text from a website that doesn’t allow it using the inspect element feature:
- Open your browser.
- Go to the website you want to select text from.
- Right-click on the page and select “Inspect element”.
- Find the text you want to select.
- Click and drag your mouse over the text you want to select.
Which method you use will depend on your needs and preferences. If you need to select a small amount of text, using your mouse or keyboard shortcuts is the best option. If you need to select a large amount of text, using a browser extension is the best option.
It is important to note that selecting text from a website that doesn’t allow it can be illegal in some cases. For example, it is illegal to copy copyrighted text without permission.
Here are some additional tips for selecting text from websites that don’t allow it:
- Try using a different browser. Some browsers may be more effective at bypassing text protection than others.
- Try using a different device. Some devices may be more effective at bypassing text protection than others.
- Try using a different network. Some networks may be more effective at bypassing text protection than others.
If you are unable to select text from a website that doesn’t allow it, you may want to contact the website’s owner or operator. They may be able to provide you with a way to select the text legally.